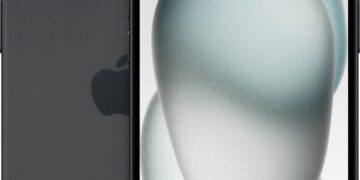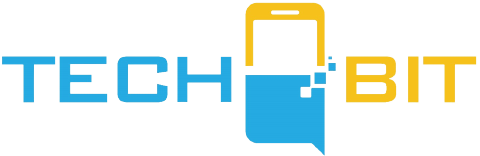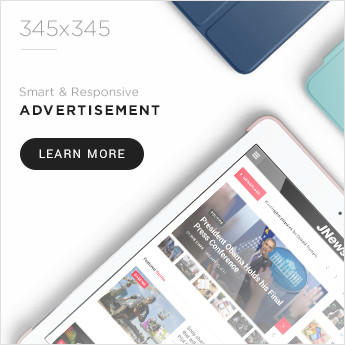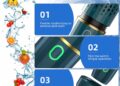So, you’ve got the shiny new iPhone 16, but even with all its advancements, you’re finding the battery doesn’t last quite as long as you’d like. Whether it’s new features or apps constantly vying for attention, here are 16 tips to help you extend your iPhone’s battery life, allowing you to squeeze out every last bit of juice without sacrificing key functions.
1. Turn Off iPhone Mirroring
Did you know your iPhone might be wasting battery by mirroring notifications to your Mac? If you don’t use this feature often, turning it off could save some power. Just head to Settings > General > AirPlay and Continuity and remove your Macs from the list.
2. Delete Unnecessary Widgets
Widgets on your home and lock screens are super convenient, but they can also consume a surprising amount of battery. Consider limiting your widget use to only what’s necessary, especially for widgets that refresh regularly, like weather or news apps.
3. Enable Dark Mode
Switching to Dark Mode not only gives your phone a cool, sleek look but also saves battery on OLED screens, which use less power when displaying darker colors. You can turn this on by going to Settings > Display & Brightness and choosing Dark. Studies show Dark Mode can save up to 47% of battery life when used in bright environments.
4. Be Mindful of Control Center Features
Customize your Control Center to only display the controls you use frequently. The fewer toggles you have, the less strain on your phone. You can do this by going to Settings > Control Center and removing unnecessary shortcuts.
5. Disable Unnecessary Lock Screen Controls
If you’ve ever accidentally turned on the flashlight or camera in your pocket, you know how frustrating it can be—and how much battery it can drain. Now, you can disable these buttons in iOS 18, helping to save power and reduce accidental use.
6. Turn Off ProMotion Display
If you own an iPhone 16 Pro model, the 120Hz ProMotion display is smooth and buttery, but it can drain your battery faster. Consider switching back to 60Hz for daily tasks by enabling Low Power Mode, or go to Settings > Display to adjust the refresh rate manually.
7. Turn Off Live Activities
Live Activities are fun, but they continuously update on your lock screen, which can slowly sap your battery. To conserve power, disable these by going to Settings > Notifications and turning off Live Activities for specific apps.
8. Disable Proximity AirDrop
The feature that lets you instantly transfer files or contacts by holding two iPhones close together can be useful, but if you’re triggering it too often, it might drain battery life. Turn it off under Settings > General > AirDrop to prevent unnecessary power usage.
9. Download Offline Maps
If you’re traveling in areas with poor connectivity, using Apple Maps offline can help save battery. Download maps ahead of time in Apple Maps, and turn off your cellular data when navigating.
10. Disable Haptic Keyboard Feedback
Haptic feedback when typing is satisfying but costly on your battery. Head to Settings > Sounds & Haptics and turn off the Keyboard Feedback to save a bit of power.
11. Turn Off Always-On Display
The Always-On Display is great for showing important information without needing to unlock your phone, but as the name suggests, it uses battery power. To disable it, go to Settings > Display & Brightness and turn off Always-On.
12. Use Focus Modes
Focus modes allow you to limit notifications to only what’s necessary at certain times. This feature can prevent your phone from constantly lighting up and saving battery in the process. Activate it via Settings > Focus.
13. Enable Scheduled Summary for Notifications
Instead of letting non-urgent notifications constantly interrupt your day, set up a Scheduled Summary. This will group notifications and deliver them once or twice a day, minimizing the amount of time your screen needs to turn on. Enable it in Settings > Notifications > Scheduled Summary.
14. Limit Location Services
Apps constantly checking your location in the background can be one of the biggest drains on your battery. Go to Settings > Privacy > Location Services and only allow location access for apps when they’re actively being used, or restrict it altogether for apps that don’t need it.
15. Restrict Apps Using Bluetooth
Apps love to request Bluetooth access, but many don’t actually need it. Disabling unnecessary Bluetooth access can reduce battery drain. Head to Settings > Privacy > Bluetooth and turn off access for apps that don’t require it.
16. Use Low Power Mode Regularly
When all else fails, Low Power Mode is your best friend. It reduces background activity, lowers the display refresh rate, and generally keeps your iPhone in a power-saving state. You can enable it via Control Center or by asking Siri to turn it on.
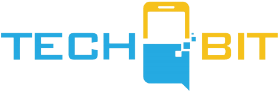









![Apple Watch SE (2nd Gen) [GPS 40mm] Smartwatch with Starlight Aluminum Case with Starlight Sport Band S/M. Fitness & Sleep Tracker, Crash Detection, Heart Rate Monitor](https://www.tech-bit.com/wp-content/uploads/2024/06/applewatchse2ndgengps40mmsmartwatchwithstarlightaluminumcase-360x180.jpg)





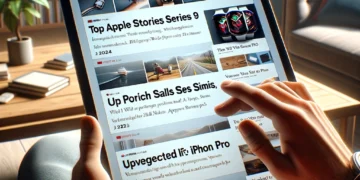






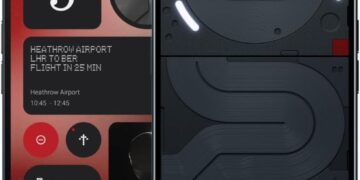


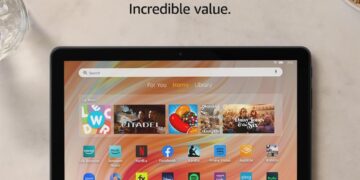
![Apple Watch Series 9 [GPS 45mm] Smartwatch with Midnight Aluminum Case with Midnight Sport Band S/M. Fitness Tracker, ECG Apps, Always-On Retina Display, Water Resistant](https://www.tech-bit.com/wp-content/uploads/2024/06/applewatchseries9gps45mmsmartwatchwithmidnightaluminumcasewith-360x180.jpg)



![Apple Watch Ultra 2 [GPS + Cellular 49mm] Smartwatch, Sport Watch with Rugged Black Titanium Case with Black Ocean Band. Fitness Tracker, Precision GPS, Action Button, Extra-Long Battery Life](https://www.tech-bit.com/wp-content/uploads/2024/10/applewatchultra2gpscellular49mmsmartwatchsportwatchwithrugged-360x180.jpg)