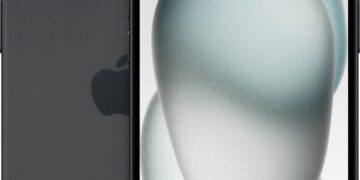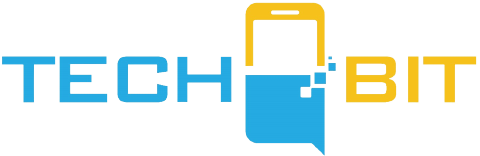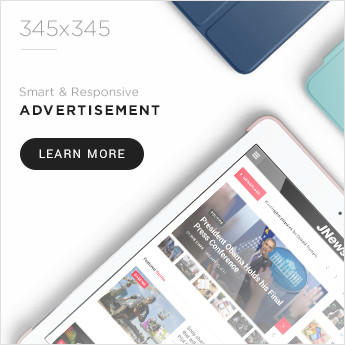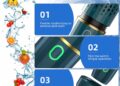Learn simple ways to improve the speed of your Amazon Fire tablet. Clear the cache partition, uninstall old apps, deactivate telemetry reporting, use the Files by Google app, avoid running apps from an SD card, turn off Alexa voice assistant, utilize Fire Toolbox, and disable animations. Enhance your tablet’s performance!
If you’ve ever owned an Amazon Fire tablet, you know that despite their regular upgrades, they can be frustratingly slow. But don’t worry, there are simple tweaks you can make to improve the speed and functionality of your Fire tablet. One method is clearing the cache partition, which can enhance performance. Another is uninstalling old and unused apps to free up space and improve speed. Additionally, deactivating telemetry reporting can reduce background services and data collection. Using the Files by Google app can help clean up junk files and optimize storage, while running apps from internal storage instead of an SD card can improve performance. Turning off the Alexa voice assistant and using Fire Toolbox for optimization options can also make a difference. Lastly, disabling animations in Developer Options can make your tablet feel snappier. With these easy tips, you can enhance the speed of your Amazon Fire tablet and enjoy a smoother experience.
Clear your Amazon Fire tablet’s cache partition
Why clearing the cache partition is important
Amazon’s Fire tablets are known for their affordability and versatility, but they can often suffer from sluggish performance. One way to improve the speed and functionality of your Fire tablet is by clearing its cache partition.
The cache partition is a space on your device where apps store temporary data. Over time, this cache can become cluttered and slow down your tablet. By clearing the cache partition, you can free up space and potentially enhance the performance of your Fire tablet.
Steps to clear the cache on a Fire tablet
To clear the cache partition on your Fire tablet, follow these simple steps:
- Turn off your Fire tablet by holding down the power button.
- Once the tablet is off, press the power and volume up buttons simultaneously.
- Keep holding down the power button while letting go of the volume up button when you see the Amazon boot logo. This will take you to the recovery screen.
- Scroll through the recovery menu using the volume buttons and select “wipe cache partition.”
- Press the power button to confirm your selection.
- After the cache partition is cleared, select “power down” and hold down the power button to turn your tablet back on.
By regularly clearing the cache partition on your Fire tablet, you can potentially improve its speed and performance.
Uninstall old and unused apps from the Appstore
The importance of removing old and unused apps
If you’ve had your Fire tablet for a while, chances are you have accumulated a number of apps that you no longer use. These apps take up valuable storage space and can contribute to slower performance.
By uninstalling old and unused apps from the Appstore, you can free up storage space and potentially improve the speed of your Fire tablet. This is essentially like decluttering your tablet and getting rid of unnecessary software.
How to uninstall apps from the Appstore
To uninstall apps from the Appstore on your Fire tablet, follow these steps:
- Go to the Home screen and swipe down from the top to open the Quick Settings menu.
- Tap on “Apps & Notifications” or “Applications,” depending on your device model.
- Tap on “Manage All Applications” or “Manage Installed Applications.”
- Scroll through the list of installed apps and games and tap on the app you want to uninstall.
- Tap on “Uninstall” or “Remove” to delete the app from your Fire tablet.
- Repeat this process for any other apps you want to uninstall.
By regularly removing old and unused apps, you can optimize the storage space on your Fire tablet and potentially enhance its performance.
Deactivate telemetry reporting on your Amazon slate
Understanding telemetry reporting
By default, Fire tablets send data about how you use your device to Amazon. This data includes information such as how often you use certain apps, what websites you visit, and how you interact with your tablet. While this data collection helps Amazon improve its products and services, it can also contribute to background services and potentially slow down your tablet’s performance.
How to deactivate telemetry reporting on a Fire tablet
If you want to reduce the background services and data collection on your Fire tablet, you can deactivate telemetry reporting. Here’s how:
- Go to the Home screen and swipe down from the top to open the Quick Settings menu.
- Tap on “Settings” or the gear icon to open the Settings menu.
- Scroll down and tap on “Privacy.”
- Tap on “Advanced” or “Advanced Privacy Settings.”
- Toggle off the “Device Usage Data” or “Telemetry” option.
By deactivating telemetry reporting, you can potentially improve the performance of your Fire tablet by reducing background services and data collection.
Use the Files by Google app to clean up junk files
Benefits of using the Files by Google app
Another way to optimize your Fire tablet is by using the Files by Google app to clean up junk files. Junk files, such as temporary files and cache, can accumulate over time and take up valuable storage space on your tablet. By removing these files, you can free up space and potentially enhance the performance of your Fire tablet.
The Files by Google app offers a user-friendly interface for managing and organizing your files. It allows you to easily identify and remove junk files, duplicate files, and large files that may be unnecessary.
Steps to use the Files by Google app on a Fire tablet
To use the Files by Google app to clean up junk files on your Fire tablet, follow these steps:
- Open the Amazon Appstore on your Fire tablet.
- Search for “Files by Google” and install the app.
- Open the Files by Google app.
- Tap on the “Clean” option.
- The app will analyze your tablet’s storage and identify junk files that can be safely removed.
- Review the list of junk files and tap on “Clean” to remove them.
By using the Files by Google app to clean up junk files, you can optimize your storage space and potentially improve the speed and performance of your Fire tablet.
Avoid running apps from an SD card
Impact of running apps from an SD card on performance
Many Fire tablets come with expandable storage options through an SD card. While it may be tempting to install and run apps directly from an SD card to save internal storage space, doing so can have a negative impact on performance.
Running apps from an SD card can lead to slower load times, laggy performance, and overall reduced responsiveness. This is because SD cards generally have slower read and write speeds compared to internal storage.
Why using internal storage is recommended
To optimize the performance of your Fire tablet, it is recommended to run apps from the internal storage rather than an SD card. The internal storage typically offers faster read and write speeds, resulting in smoother app performance and overall snappier tablet experience.
By avoiding running apps from an SD card and using the internal storage for apps, you can maximize the performance of your Fire tablet.
Turn off Alexa voice assistant
The impact of Alexa on tablet speed
Amazon’s Fire tablets come with Alexa voice assistant built-in, providing hands-free convenience for various tasks. However, having Alexa constantly running in the background can impact the speed and performance of your tablet.
Alexa’s continuous listening and processing of voice commands utilize system resources, which can slow down your Fire tablet’s performance. If you rarely use Alexa or prefer to prioritize speed over voice assistance, turning off Alexa can help improve the overall performance of your Fire tablet.
Steps to turn off Alexa on a Fire tablet
To turn off Alexa on your Fire tablet, follow these steps:
- Go to the Home screen and swipe down from the top to open the Quick Settings menu.
- Tap on the “Alexa” option.
- Toggle off the “Alexa Hands-Free” or “Alexa Voice” option.
By turning off Alexa, you can potentially enhance the speed and responsiveness of your Fire tablet.
Utilize Fire Toolbox for optimization options
Overview of Fire Toolbox
Fire Toolbox is a powerful utility that allows you to unlock additional customization and optimization options for your Fire tablet. With Fire Toolbox, you can access advanced settings, install Google Play Store, remove bloatware, and more.
This tool is particularly useful for optimizing your Fire tablet and improving its performance. It provides additional control and flexibility, allowing you to tailor your tablet experience to your preferences.
How to use Fire Toolbox for optimizing your Fire tablet
To utilize Fire Toolbox for optimizing your Fire tablet, follow these steps:
- Download and install Fire Toolbox on your computer from the XDA Developers website.
- Connect your Fire tablet to your computer using a USB cable.
- Open Fire Toolbox on your computer.
- Follow the on-screen instructions to enable USB debugging on your Fire tablet.
- Once USB debugging is enabled, you can access various optimization options within Fire Toolbox.
- Choose the desired options, such as disabling system apps, optimizing performance, or installing Google Play Store.
- Follow the prompts in Fire Toolbox to apply the selected optimizations to your Fire tablet.
By using Fire Toolbox, you can take customization and optimization of your Fire tablet to the next level, potentially improving its speed and performance.
Disable animations in Developer Options
Understanding the impact of animations on tablet performance
Animations, such as transitions and screen effects, can enhance the visual appeal of your Fire tablet. However, these animations also utilize system resources and may contribute to slower performance.
By disabling animations in the Developer Options, you can reduce the visual effects and make your tablet feel snappier. This can result in faster app loading times and a smoother overall user experience.
Steps to disable animations in Developer Options
To disable animations in the Developer Options on your Fire tablet, follow these steps:
- Go to the Home screen and swipe down from the top to open the Quick Settings menu.
- Tap on “Settings” or the gear icon to open the Settings menu.
- Scroll down and tap on “Device Options” or “Device.”
- Scroll down again and tap on “About Tablet” or “Device Options & System” (depending on your device model).
- Tap repeatedly on the “Build Number” or “Serial Number” until a message appears indicating that you are now a developer.
- Go back to the main Settings menu and scroll down to the bottom. You should now see “Developer Options” listed.
- Tap on “Developer Options” and scroll down to find the “Window animation scale,” “Transition animation scale,” and “Animator duration scale” options.
- Tap on each option, select “Animation off,” and repeat for the other two options.
By disabling animations in the Developer Options, you can potentially improve the speed and responsiveness of your Fire tablet.
Manually manage app permissions
The importance of managing app permissions
When you install apps on your Fire tablet, they often request various permissions to access certain features and information on your device. Granting unnecessary permissions can potentially compromise your privacy and impact your tablet’s performance.
Manually managing app permissions allows you to control what apps have access to and restrict unnecessary permissions. By doing so, you can optimize your tablet’s performance and protect your privacy.
Steps to manually manage app permissions on a Fire tablet
To manually manage app permissions on your Fire tablet, follow these steps:
- Go to the Home screen and swipe down from the top to open the Quick Settings menu.
- Tap on “Settings” or the gear icon to open the Settings menu.
- Scroll down and tap on “Apps & Notifications” or “Applications” (depending on your device model).
- Tap on “Manage All Applications” or “Manage Installed Applications.”
- Tap on the app you want to manage permissions for.
- Tap on “Permissions.”
- Review the list of permissions and toggle off any unnecessary permissions that you want to revoke.
- Repeat this process for any other apps you want to manage permissions for.
By manually managing app permissions, you can optimize your tablet’s performance, protect your privacy, and potentially enhance its speed.
Perform a factory reset
When to consider a factory reset
If you have tried all the previous methods and are still experiencing slow performance on your Fire tablet, it may be time to consider a factory reset. This should be a last resort option, as it will erase all data on your tablet and restore it to its original factory settings.
Performing a factory reset can eliminate any software issues or conflicts that may be contributing to the slow performance of your tablet. However, it is important to note that a factory reset will also remove all your apps, settings, and personal data, so be sure to back up any important files before proceeding.
Steps to perform a factory reset on a Fire tablet
To perform a factory reset on your Fire tablet, follow these steps:
- Go to the Home screen and swipe down from the top to open the Quick Settings menu.
- Tap on “Settings” or the gear icon to open the Settings menu.
- Scroll down and tap on “Device Options” or “Device.”
- Scroll down again and tap on “Reset to Factory Defaults” or “Reset to Factory Settings.”
- Read the information about what will be deleted during the reset, and if you’re sure you want to proceed, tap on “Reset” or “Reset Device.”
- Your tablet will restart and begin the factory reset process. This may take several minutes.
- Follow the on-screen instructions to set up your tablet again, including signing in with your Amazon account.
By performing a factory reset, you can potentially resolve any lingering performance issues and restore your Fire tablet to its original speed and functionality.
In conclusion, Amazon’s Fire tablets offer incredible value with their budget-friendly price and family-friendly features. However, they are often plagued by sluggish performance. By following the tips and methods outlined in this article, you can optimize your Fire tablet’s speed and functionality. From clearing the cache partition and uninstalling old apps to deactivating telemetry reporting and using optimization tools like Fire Toolbox, you have the power to enhance the performance of your Fire tablet and enjoy a snappier user experience. Remember to always use caution when making changes to your tablet’s settings or performing a factory reset, and be sure to back up your important data before proceeding. With these simple tweaks, you can transform your Fire tablet into a faster and more responsive device that meets your needs.
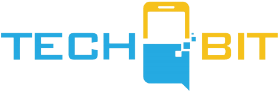









![Apple Watch SE (2nd Gen) [GPS 40mm] Smartwatch with Starlight Aluminum Case with Starlight Sport Band S/M. Fitness & Sleep Tracker, Crash Detection, Heart Rate Monitor](https://www.tech-bit.com/wp-content/uploads/2024/06/applewatchse2ndgengps40mmsmartwatchwithstarlightaluminumcase-360x180.jpg)





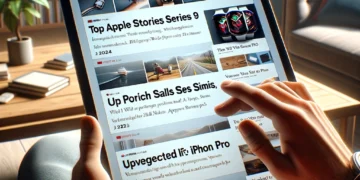






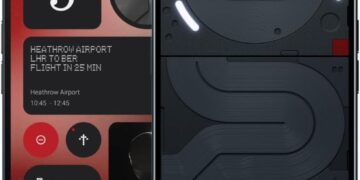


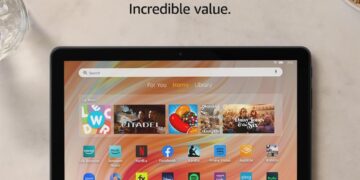
![Apple Watch Series 9 [GPS 45mm] Smartwatch with Midnight Aluminum Case with Midnight Sport Band S/M. Fitness Tracker, ECG Apps, Always-On Retina Display, Water Resistant](https://www.tech-bit.com/wp-content/uploads/2024/06/applewatchseries9gps45mmsmartwatchwithmidnightaluminumcasewith-360x180.jpg)



![Apple Watch Ultra 2 [GPS + Cellular 49mm] Smartwatch, Sport Watch with Rugged Black Titanium Case with Black Ocean Band. Fitness Tracker, Precision GPS, Action Button, Extra-Long Battery Life](https://www.tech-bit.com/wp-content/uploads/2024/10/applewatchultra2gpscellular49mmsmartwatchsportwatchwithrugged-360x180.jpg)