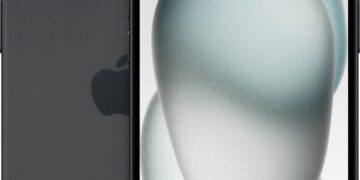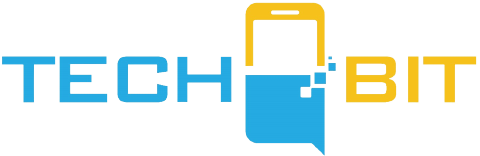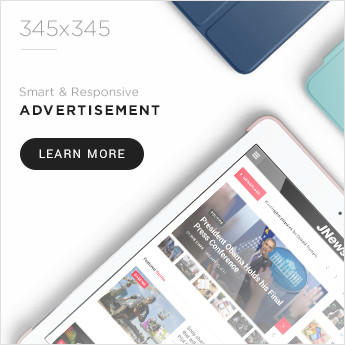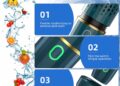Discover how Google Docs can simplify word counting while writing on your Chromebook. Learn keyboard shortcuts and explore third-party add-ons. Save time and effort!
Trying to stay within a word count can be a daunting task, especially when you’re writing a marketing pitch on your fancy Chromebook in Google Docs. Counting each word individually or estimating based on lines is simply too much work. Thankfully, Google Docs has come to the rescue with its live word count feature. Now you can easily keep track of how many words you’ve entered without breaking a sweat. Whether you use a keyboard shortcut or navigate through the Tools menu, Google Docs has got you covered. And if that’s not enough, there are even third-party extensions and add-ons like Word Counter Max and Count me up to take your word counting game to the next level. So why waste time counting words when Google Docs can do it for you?
Counting Words in Google Docs on a Web Browser
So you’re in the midst of writing a masterpiece in Google Docs and suddenly you realize that you need to know how many words you’ve already written. Do you panic? Do you start counting each word painstakingly? Fear not, my friend, for Google Docs provides a handy live word count feature to save you from this tedious task. Let’s dive into how you can easily count words in Google Docs on a web browser, because life is too short to count words manually.
Using Keyboard Shortcuts
Ah, the joy of keyboard shortcuts! They make our lives so much easier, don’t they? To see the word count in Google Docs on a web browser, you can simply use a keyboard shortcut. If you’re on a Mac, press ⌘ + Shift + C. If you’re using a Windows PC or a Chromebook, press Ctrl + Shift + C. Voila! A pop-up window appears, revealing the number of pages, words, characters, and characters excluding spaces in your document. It’s like magic, but with a keyboard!
Accessing Word Count through the Menu
If keyboard shortcuts aren’t your cup of tea, don’t worry, Google Docs has got you covered. You can also access the word count through the menu. Just navigate to the menu bar at the top of your Google Docs document, select the “Tools” option, and click on “Word Count.” Ta-da! The word count appears, ready to satisfy your curiosity. Who said finding the word count had to be complicated?
Oh, and here’s a little bonus tip for you: if you’re someone who likes to keep track of your words as you type, you can select the “Display word count while typing” checkbox. This nifty feature adds a small box in the lower-left corner of your document window with a running count of your words. It’s like having a word-counting buddy cheering you on while you write. You go, wordsmith!
Third-Party Extensions and Add-ons for Word Count
Now, if you’re the kind of person who craves even more options, fear not! Google Docs has a world of third-party extensions and add-ons that can enhance your word-counting experience. Let’s explore some of these gems:
Word Counter Max
Ah, Word Counter Max, the ultimate companion for those who want total control over their word count. This add-on, available from the Google Workspace Marketplace, allows you to set a word count target for your writing. You can even choose a session word count to keep track of how many words you’ve written in a day. Feeling fancy? Customize Word Counter Max to exclude certain types of words from the count. Writing a screenplay with lots of directions and notes? Exclude those words and get a word count that only includes the pure text. It’s like having a personal word-counting guru by your side.
Just one small caveat: Word Counter Max seems to prefer Chrome and Edge over Firefox. So if you’re a Firefox fanatic, you might need to explore other word-counting avenues. But fear not, my friend, for the word-counting world is vast and full of options.
Reverse Word Count
What if you like to set a target word count and want to keep a close eye on achieving it? Well, the Reverse Word Count Chrome extension is here to fulfill your dreams. This nifty tool hijacks your Google Docs and overwrites its built-in word count display. All you need to do is click on the extension icon at the top of the screen, enter your desired target number of words, and click “Submit.” Voila! Your word count display is now geared towards achieving your writing goals.
Now, be prepared to do a little tinkering to get the Reverse Word Count extension to work seamlessly with your Google Docs. But don’t let that deter you. Once it’s up and running, it does an excellent job of keeping you focused on that target word count. You’ve got this, wordsmith!
Count me up
Ah, Firefox users, rejoice! The Count me up extension is here to cater to your word-counting needs. This nifty cross-browser extension completely understands your desire to view the word count effortlessly. Simply select the paragraph you want to check, right-click, and voila! The word count appears like a magic trick. But this trick isn’t just a one-time wonder—it auto-updates the word count every time you select or modify text. You can even choose to view the word count in different places, like the side menu, the right-click pop-up, or within the extension itself. And did I mention it has a sleek dark mode? It’s word counting with style, my friend.
Oh, and did I forget to mention that Count me up supports 52 languages? So you can count those words regardless of the linguistic masterpiece you’re crafting. Language barriers? Not for you, dear wordsmith.
Counting a Portion of Words in Google Docs
Now that you’re a pro at counting words in Google Docs, let’s dive into the art of counting a portion of words. Maybe you don’t want to know the word count of the entire document. Perhaps you just want to check how many words are in a specific paragraph or section. Fear not, my friend, Google Docs has got your back.
Highlighting Text for Word Count
To count a portion of words in Google Docs, simply highlight the text you want to check. Yes, it’s that simple! Just click and drag your cursor over the paragraph or section that tickles your word-counting fancy. As you do so, a word count will magically appear. It’s like having a mini word-counting wizard, ready to grant your wishes. Counting words has never been this fun, has it?
Understanding Word Count in Google Docs
Ah, the mysterious world of word count. You might think you know it all, but Google Docs has a few tricks up its sleeve to keep you on your toes. Let’s explore some of the fascinating aspects of word count in Google Docs.
Inclusion of Letters surrounded by a Space
When Google Docs counts words, it doesn’t just count individual words like your average dictionary does. No, no. It goes beyond that. Google Docs considers any group of letters surrounded by a space as a word. So even if you have a made-up word or an abbreviation, as long as there’s a space before and after it, Google Docs will count it as a word. Who knew word counting could be so flexible?
Counting Compounds as a Single Word
Google Docs also has a flair for counting compounds as a single word. Perfect for those long, tongue-twisting compounds that defy traditional word-counting logic. So if you have a twenty-letter monstrosity that combines different words into an unholy union, rest assured that Google Docs will count it as one word. It’s like being given a free pass for creativity!
Counting Words Separated by a Period
Ah, the age-old question: does a period make a new word? Well, in the world of Google Docs, it does. When you have a group of letters separated by a period, Google Docs counts each group as a separate word. So if you have “Mr. Smith” in your document, Google Docs will count it as two words, not one. It’s like adding a little twist to the traditional word count, just to keep you on your toes.
Counting Words in Google Docs Mobile
But wait, there’s more! Word count is not limited to the realm of web browsers alone. Google Docs has also spread its word-counting magic to the mobile versions of Google Docs for Android and iOS. Because let’s face it, sometimes inspiration strikes when you least expect it, and you need to know exactly how many words you’ve written on the go.
Word Count Feature in Google Docs for Android and iOS
Yes, dear wordsmith, you can count words on your mobile device too! The mobile versions of Google Docs for Android and iOS come equipped with a built-in word count feature. Simply open your document in the app, tap the “…” menu button in the top right corner, and select “Word count.” There it is, a beautiful number representing the fruits of your writing endeavors. It’s like having a magical word-counting genie in your pocket.
So whether you’re lounging in your writing oasis with a laptop or furiously writing a masterpiece on your mobile device, Google Docs has your back when it comes to counting words. From keyboard shortcuts to nifty add-ons and extensions, the word-counting possibilities are endless. So go forth, dear wordsmith, and let those words flow freely, knowing that Google Docs will count them faithfully. Happy writing!
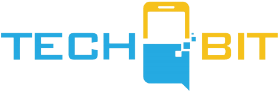









![Apple Watch SE (2nd Gen) [GPS 40mm] Smartwatch with Starlight Aluminum Case with Starlight Sport Band S/M. Fitness & Sleep Tracker, Crash Detection, Heart Rate Monitor](https://www.tech-bit.com/wp-content/uploads/2024/06/applewatchse2ndgengps40mmsmartwatchwithstarlightaluminumcase-360x180.jpg)





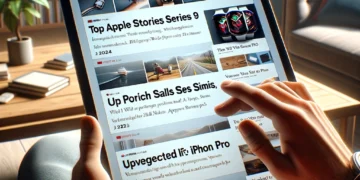






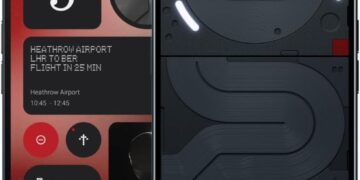


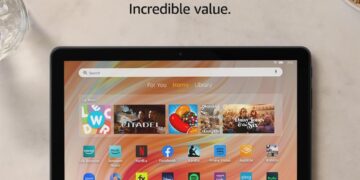
![Apple Watch Series 9 [GPS 45mm] Smartwatch with Midnight Aluminum Case with Midnight Sport Band S/M. Fitness Tracker, ECG Apps, Always-On Retina Display, Water Resistant](https://www.tech-bit.com/wp-content/uploads/2024/06/applewatchseries9gps45mmsmartwatchwithmidnightaluminumcasewith-360x180.jpg)



![Apple Watch Ultra 2 [GPS + Cellular 49mm] Smartwatch, Sport Watch with Rugged Black Titanium Case with Black Ocean Band. Fitness Tracker, Precision GPS, Action Button, Extra-Long Battery Life](https://www.tech-bit.com/wp-content/uploads/2024/10/applewatchultra2gpscellular49mmsmartwatchsportwatchwithrugged-360x180.jpg)