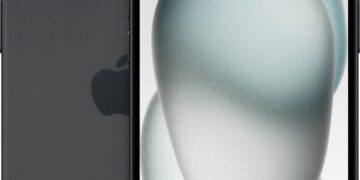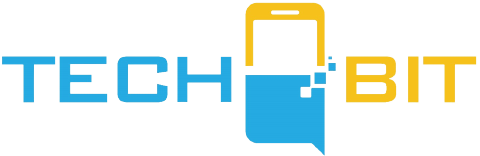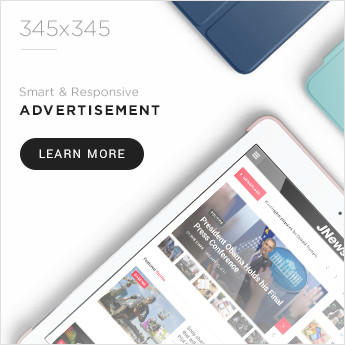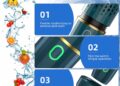Discover how to use data connectors in Google Sheets to easily manage and share information. From installing the Coefficient Sheets plug-in to creating datasets, this guide has you covered. Streamline your data workflows and be amazed by the power of data connectors in Google Sheets!
Are you tired of dealing with confusing and messy spreadsheets that constantly need to be updated? Well, fret no more! With data connectors in Google Sheets, you can easily manage and share your information without leaving the comfort of your favorite apps. And lucky for you, AP has put together a handy guide on how to use these magical connectors. From installing the Coefficient Sheets plug-in to creating datasets, we’ve got you covered. So buckle up, grab your favorite spreadsheet, and get ready to be amazed by the power of data connectors in Google Sheets!
What is a Data Connector?
Data connectors are essential tools for managing information and data in Google Sheets. They serve as the bridge between your Google Docs Editors Suite and other data management services, allowing you to import, export, edit, and absorb content from different documents. These connectors, such as Coefficient, provide a seamless way to connect and synchronize data across platforms without the need for manual transfers.
Installing the Coefficient Sheets plug-in
To start using data connectors in Google Sheets, you’ll first need to install the Coefficient Sheets plug-in. This plug-in offers a wide range of data connection settings and features, making it the ideal choice for efficient and reliable data integration. Here’s how you can install it:
- Open a Google Sheets spreadsheet, preferably one that doesn’t contain important data.
- Click on the “Extensions” tab in the toolbar.
- Select “Add-ons” and then choose “Get add-ons” from the dropdown menu.
- This will open the Google Workplace Market. In the search bar at the top, type “Coefficient” and hit enter.
- Click on the Coefficient add-on and then select “Install.”
- Follow the prompts to sign in to your Google account and grant the necessary permissions.
- Once the installation is complete, you will be able to access Coefficient from your Google Sheets spreadsheet.
Using datasets with Coefficient in Google Sheets
Now that you have installed the Coefficient plug-in, you can start using datasets to streamline your data management in Google Sheets. Datasets allow you to import Excel and CSV files from Google Drive and convert your spreadsheets into dynamic and synchronized data sources. Here’s how you can use datasets with Coefficient:
- Open the Google Sheets spreadsheet that contains the data you want to share or manage.
- Click on the “Extensions” tab in the toolbar.
- Select the Coefficient option from the drop-down menu and click on “launch.”
- This will open a menu on the right side of the screen. Navigate to it and click on “Export to.”
- Choose “My Datasets” from the options presented and click on “New Dataset” when prompted.
- A new tab will open. Click on “New Sheet” and select the spreadsheet you want to convert into a dataset.
- Select the specific page or tab within the spreadsheet that you want to convert.
- Choose the range of data you want to include in the dataset, such as the entire tab or a specific range.
- Provide a name and description for your dataset to personalize it.
- Follow the prompts to complete the conversion process.
- Your spreadsheet is now converted into a dataset, which you can access and manage using Coefficient.
Updating and downloading datasets
Once you have created a dataset in Coefficient, you can easily update and download it whenever necessary. This ensures that your data is always up-to-date and synchronized across platforms. Here’s how you can update and download your datasets:
- Open the Google Sheets spreadsheet that contains the dataset you want to update.
- Click on the “Extensions” tab in the toolbar.
- Select the Coefficient option from the drop-down menu and click on “launch.”
- This will open a menu on the right side of the screen. Navigate to it and click on “Import from.”
- Choose “My Datasets” from the options presented.
- In the “My Datasets” menu, locate the dataset file you want to update.
- Click on the three vertical dots next to the dataset’s name and select “View Dataset.”
- On the dataset’s Coefficient page, click on “Refresh” to update the dataset listing.
- Wait for the update process to complete, and your dataset will be updated with any changes made to the underlying spreadsheet.
- You can now access and download the updated dataset as needed.
Connecting spreadsheets with data connectors
Data connectors not only enable efficient data management within Google Sheets but also facilitate connectivity and synchronization between different spreadsheets and platforms. By integrating data connectors, you can ensure that your data is seamlessly updated and shared across various applications and services. Here’s how you can connect spreadsheets using data connectors:
- Understand the overview of spreadsheet connectivity and identify the data integration needs for your specific use case.
- Research the available data connectors and choose the ones that are compatible with your desired platforms and services.
- Install the selected data connectors as plug-in extensions in Google Sheets, following the installation instructions provided by the respective connectors.
- Once the data connectors are installed, you can start syncing data between different spreadsheets and platforms.
- Configure the data connectors according to your requirements, specifying the data sources, destinations, and synchronization settings.
- Ensure that the data connectors are regularly updated to take advantage of any new features or enhancements.
- Test the connectivity and synchronization between spreadsheets to verify that the data connectors are working as expected.
- Collaborate with others involved in the data management process to ensure seamless sharing and collaboration.
By leveraging data connectors, you can streamline your data workflows and eliminate the need for manual data transfers and updates between spreadsheets and platforms.
Benefits of using data connectors in Google Sheets
Using data connectors in Google Sheets offers several benefits that can enhance your data management and processing capabilities. Here are some of the key advantages:
Improved data accuracy: Data connectors ensure that data is synced and updated in real-time, minimizing the risk of errors and inconsistencies. This improves data accuracy and reliability, leading to more informed decision-making.
Efficient data management: With data connectors, you can easily import, export, and manipulate data across different platforms and services. This streamlines data management processes and saves time, allowing you to focus on more strategic tasks.
Enhanced collaboration and sharing: Data connectors enable seamless collaboration and sharing of data between team members, departments, or even external stakeholders. This promotes better teamwork and facilitates data-driven decision-making across the organization.
By leveraging the benefits of data connectors, you can transform your data management practices and unlock the full potential of Google Sheets as a powerful data analysis and visualization tool.
Choosing the right data connector
When it comes to selecting the right data connector for your needs, it’s essential to consider several factors. Here’s a step-by-step approach to help you choose the right data connector:
- Identify your data integration needs: Determine the specific data integration requirements of your organization or project. Consider factors such as the platforms and services you need to connect, the volume and complexity of the data, and any specific functionalities or features you require.
- Research available data connectors: Explore the various data connectors available in the market. Consider factors such as compatibility with Google Sheets, supported platforms and services, user reviews and ratings, and the reputation of the data connector providers.
- Consider ease of use and compatibility: Evaluate the user interface and ease of use of the data connectors. Look for connectors that offer intuitive workflows and seamless integration with Google Sheets. Consider the compatibility of the connectors with your existing data infrastructure and tools.
By following this approach, you can ensure that you choose the data connector that best aligns with your data integration needs and maximizes the value you can derive from Google Sheets.
Best practices for using data connectors in Google Sheets
To make the most out of data connectors in Google Sheets, it’s essential to follow some best practices. Here are a few tips to help you optimize your data connector usage:
Organize and structure your data: Maintain a well-organized and structured data format in your spreadsheets. Use consistent naming conventions, clear headers, and logical sheet organization. This will make it easier to import, export, and process data using data connectors.
Regularly update and maintain data connectors: Keep your data connectors up to date by installing any available updates or patches. Regularly check for new features or enhancements that can improve your data integration workflows. Additionally, ensure that the data connectors are compatible with the latest versions of Google Sheets and other related software.
Protect sensitive information and data privacy: Take proper measures to protect sensitive data when using data connectors. Ensure that appropriate security measures, such as encryption and access controls, are in place to safeguard confidential information. Comply with data privacy regulations and follow best practices for data handling and storage.
By following these best practices, you can ensure that your data connectors in Google Sheets operate efficiently and securely, enabling seamless data integration and management.
Troubleshooting common issues with data connectors
While data connectors can greatly simplify your data management tasks, they may occasionally encounter issues or errors. Here are some common issues you may face when using data connectors in Google Sheets:
Data connectivity errors: Sometimes, data connectors may fail to establish a connection or encounter errors when transferring data between platforms. Check your internet connection, verify the credentials and permissions associated with the data connectors, and ensure that the respective platforms and services are accessible.
Compatibility issues with different platforms: Certain data connectors may have limitations or compatibility issues with specific platforms or services. Ensure that the data connectors you choose are fully compatible with the platforms and services you intend to connect. Consult the documentation and support resources provided by the data connector providers to troubleshoot any compatibility issues.
Difficulty in accessing and installing data connectors: Installing and accessing data connectors can sometimes be challenging, especially for users with limited technical expertise. Follow the installation instructions provided by the data connector providers carefully. If you encounter any difficulties, consult the support resources or community forums associated with the data connectors for assistance.
By addressing these common issues and seeking appropriate support, you can overcome any challenges that may arise when using data connectors in Google Sheets.
Future trends and developments for data connectors in Google Sheets
As technology continues to evolve, we can expect several trends and developments to shape the future of data connectors in Google Sheets. Here are a few areas of potential advancement:
Introduction of new data connectors: With the growing demand for seamless data integration, we can anticipate the development of new data connectors that provide connectivity with a wider range of platforms, services, and data sources. These connectors may offer advanced features such as real-time data streaming, predictive analytics, and machine learning capabilities.
Enhancements in data integration capabilities: Data connectors may become more robust and feature-rich, offering enhanced data integration capabilities. We can expect improved synchronization mechanisms, advanced data transformation functionalities, and increased support for complex data formats and structures.
Advancements in data visualization and analytics: Data connectors may integrate with advanced data visualization and analytics tools, allowing users to derive actionable insights from their data directly within Google Sheets. We can anticipate the integration of AI-powered analytics, automated reporting, and interactive dashboards, enabling users to explore and analyze data more effectively.
By staying informed about these future trends and developments, you can stay ahead of the curve and leverage the latest advancements in data connectors to enhance your data management and analysis capabilities in Google Sheets.
In conclusion, data connectors offer significant benefits for managing and integrating data in Google Sheets. By following the installation and usage guidelines, considering the right data connector for your needs, and following best practices, you can streamline your data workflows and unlock the full potential of Google Sheets as a powerful data management and analysis tool. Stay informed about future trends and advancements to ensure that you stay ahead in your data integration journey.
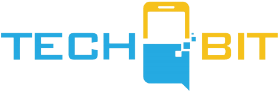









![Apple Watch SE (2nd Gen) [GPS 40mm] Smartwatch with Starlight Aluminum Case with Starlight Sport Band S/M. Fitness & Sleep Tracker, Crash Detection, Heart Rate Monitor](https://www.tech-bit.com/wp-content/uploads/2024/06/applewatchse2ndgengps40mmsmartwatchwithstarlightaluminumcase-360x180.jpg)





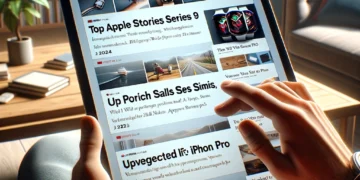






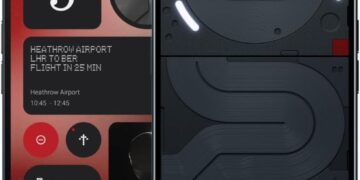


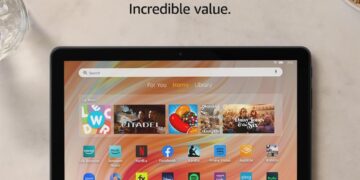
![Apple Watch Series 9 [GPS 45mm] Smartwatch with Midnight Aluminum Case with Midnight Sport Band S/M. Fitness Tracker, ECG Apps, Always-On Retina Display, Water Resistant](https://www.tech-bit.com/wp-content/uploads/2024/06/applewatchseries9gps45mmsmartwatchwithmidnightaluminumcasewith-360x180.jpg)



![Apple Watch Ultra 2 [GPS + Cellular 49mm] Smartwatch, Sport Watch with Rugged Black Titanium Case with Black Ocean Band. Fitness Tracker, Precision GPS, Action Button, Extra-Long Battery Life](https://www.tech-bit.com/wp-content/uploads/2024/10/applewatchultra2gpscellular49mmsmartwatchsportwatchwithrugged-360x180.jpg)