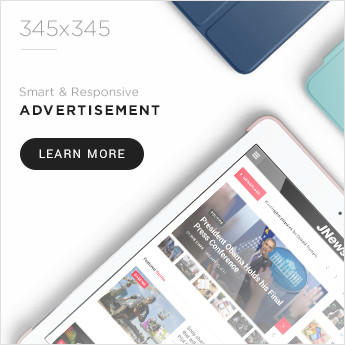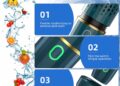If you’re excitedly unboxing your brand-new iPhone 15 today, you might encounter an unexpected hiccup. As initially reported by 9to5Mac, both the standard and pro variants of these new models can occasionally get trapped in a boot loop during the setup process, freezing on the iconic Apple logo while attempting to transfer apps and data.
Apple iPhone 15 (128 GB) - Pink | [Locked] | Boost Infinite plan required starting at $60/mo. | Unlimited Wireless | No trade-in needed to start | Get the latest iPhone every year
While Apple has released a remedy in the form of iOS 17.0.2, which should be prompted during setup, some users, including an Engadget team member, have reported that this update wasn’t initiated as expected. Here’s a step-by-step guide on how to resolve this issue.
Quick Fix:
- If your iPhone 15’s setup process prompts you to install iOS 17.0.2 before reaching the data transfer stage, you’re in luck. This indicates that Apple’s hotfix is working as intended, and there’s no need for any special measures. Accept the update, wait for it to install, and proceed with the setup process.
- However, if your iPhone doesn’t prompt you to update, you’ll need to connect it to a computer using the supplied USB-C cable or a compatible one.
Computer Workaround:
- Plug your iPhone into a Mac or Windows PC and ensure it’s connected.
- To put your phone in recovery mode, use the following button sequence: While it’s still connected, quickly press the iPhone’s volume up button, followed by the volume down button. Immediately after, press and hold the phone’s side (power/sleep) button until your device displays an image of a computer and cable (if you don’t see it, repeat the button sequence without pausing).
- For Mac users, open Finder and select your iPhone from the sidebar. Windows users will need to open iTunes (if you don’t have it, download it here).
- Once Finder (Mac) or iTunes (Windows) detects your iPhone in recovery mode, you’ll be prompted to restore or update your phone. Choose “Restore,” and it will install the new software. If your iPhone restarts during the update download on your computer, wait for it to complete before repeating the recovery mode button sequence from step 4.
- After your Mac or PC completes the software restoration, you can unplug your iPhone and follow the on-screen prompts to set it up and transfer your data as usual.
Workaround without a Computer:
- If you don’t have access to a computer, there’s an alternative method, although it may take a bit more time.
- When you power up the phone, select the option to set it up as a new iPhone rather than transferring apps and data from your previous device or iCloud.
- Once you reach the clean Home Screen for the first time, navigate to Settings > General > Software Update, and install the iOS 17.0.2 update.
- After the update finishes, go to Settings > General > Transfer or Reset iPhone, and select “Erase All Content and Settings” at the bottom of the screen. Once the factory reset completes, the setup process will allow you to transfer your existing content from iCloud or your previous device.
Now that your new iPhone 15 is up and running smoothly, you can explore its exciting features. For a detailed look, don’t miss Engadget’s iPhone 15 Pro / Pro Max review and iOS 17 preview. Enjoy your new device!
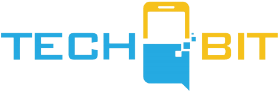









![Apple Watch SE (2nd Gen) [GPS 40mm] Smartwatch with Starlight Aluminum Case with Starlight Sport Band S/M. Fitness & Sleep Tracker, Crash Detection, Heart Rate Monitor](https://www.tech-bit.com/wp-content/uploads/2024/06/applewatchse2ndgengps40mmsmartwatchwithstarlightaluminumcase-360x180.jpg)





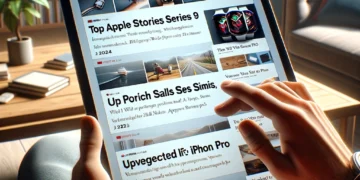






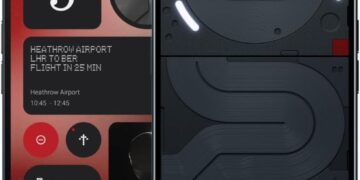


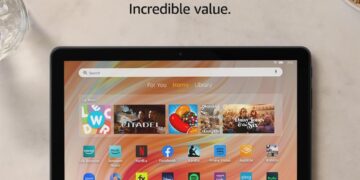
![Apple Watch Series 9 [GPS 45mm] Smartwatch with Midnight Aluminum Case with Midnight Sport Band S/M. Fitness Tracker, ECG Apps, Always-On Retina Display, Water Resistant](https://www.tech-bit.com/wp-content/uploads/2024/06/applewatchseries9gps45mmsmartwatchwithmidnightaluminumcasewith-360x180.jpg)



![Apple Watch Ultra 2 [GPS + Cellular 49mm] Smartwatch, Sport Watch with Rugged Black Titanium Case with Black Ocean Band. Fitness Tracker, Precision GPS, Action Button, Extra-Long Battery Life](https://www.tech-bit.com/wp-content/uploads/2024/10/applewatchultra2gpscellular49mmsmartwatchsportwatchwithrugged-360x180.jpg)





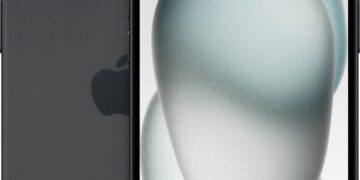

















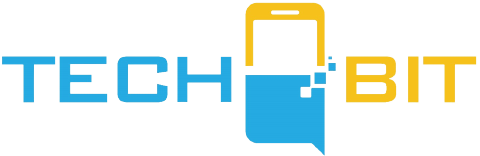
![Apple iPhone 15 (128 GB) - Pink | [Locked] | Boost Infinite plan required starting at $60/mo. | Unlimited Wireless | No trade-in needed to start | Get the latest iPhone every year](https://m.media-amazon.com/images/I/31w7yXJm-tL.jpg)