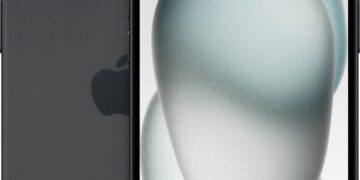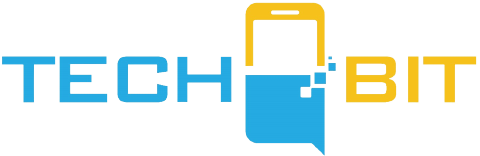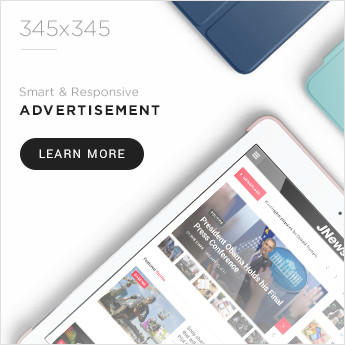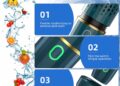Welcome to the ultimate iPhone setup guide! Here, you’ll find everything you need to set up your new iPhone and effortlessly transfer your data from your old device. Congratulations on your new iPhone! While you might be eager to dive right into its features, taking a moment to prepare and set it up correctly will save you time and headaches later. And while your new device is busy with backups and updates, why not explore our guide to iOS 17 to catch up on the latest features of the iPhone operating system?
iDiskk 【Mfi Certified Plug-Play】 1TB External Hard Drive for iPad iPhone Android Photo Backup Storage Stick for iPhone 14/13/12/12 Pro Max/12 pro/11 pro/X/XR,Mac/iMac/PC, Built-in 10000mAh Power Bank
There are two main methods for setting up your new iPhone: using a backup from your old iPhone or utilizing Apple’s Quick Start feature to sync the two devices. Let’s walk through both options.
iDiskk 1TB Mfi Certified 1TB External Hard Drive for iPhone iPad Android Photo Stick Storage Photo Stick for iPhone | iPad | MacBook,PC to Backup Photos/Video2 (2 Year waranty)
How to Set Up Your New iPhone
- Back Up Your Old iPhone
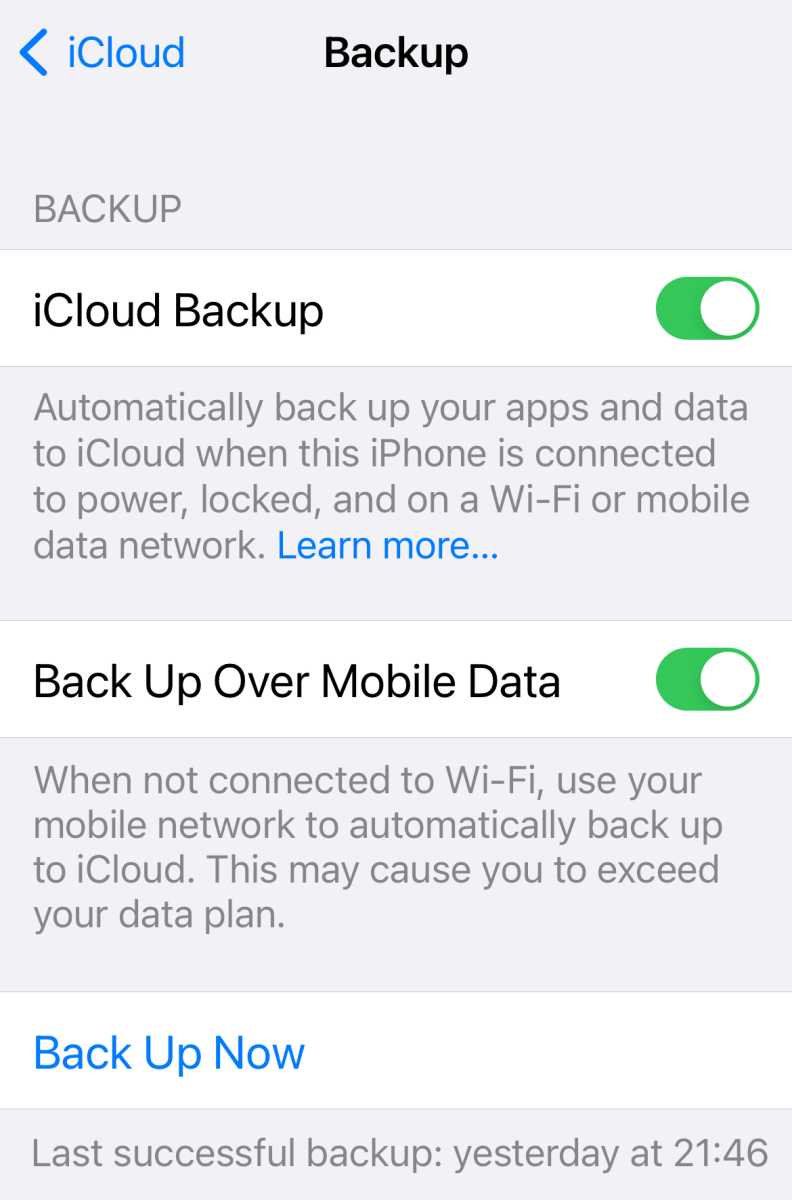
Regardless of which method you choose to transfer data from your old iPhone to the new one, it’s advisable to create a backup of your old iPhone before proceeding. A backup ensures that your new iPhone mirrors your previous one, including settings, wallpaper, app data, app organization, contacts, calendar events, email, messages, and photos (subject to available storage space). Consider using additional Apple services like iCloud Photos and Messages in iCloud to keep everything in sync.
NEWQ External Hard Drive for iPhone Computer: 1TB Photo Stick USB HDD Storage Device for Memory Extension of iOS & Android Phone | Apple iPad | MacBook to Backup Picture | Video | Music
To back up your old iPhone, wait until you have your new iPhone in hand to ensure the backup is up-to-date. You can create an iCloud backup or use iTunes (on Windows PC or older Mac) or Finder (on macOS Catalina or later).
For an iCloud backup: Open Settings on your old iPhone, tap your Apple ID profile at the top, go to iCloud > iCloud Backup, and select Back Up Now.
iPhone Flash Drive 3.0,1TB iPhone Memory Stick, iPhone Photo Stick External Storage for iPhone/PC/iPad/More Devices with USB Port (RED1TB)
For a Mac backup (macOS Catalina or later): Connect your old iPhone to your Mac, open Finder, and choose your iPhone in the left column under Locations. In the Backups section, select “Back up all of the data on your iPhone to this Mac.” Consider enabling “Encrypt local backup” to include account passwords and health data. Click “Back up now.”
For a Mac backup (macOS Mojave or older) or PC backup: The process is similar to the Finder method mentioned above, but you’ll use the iTunes app.
- Back Up and Reset Your Apple Watch
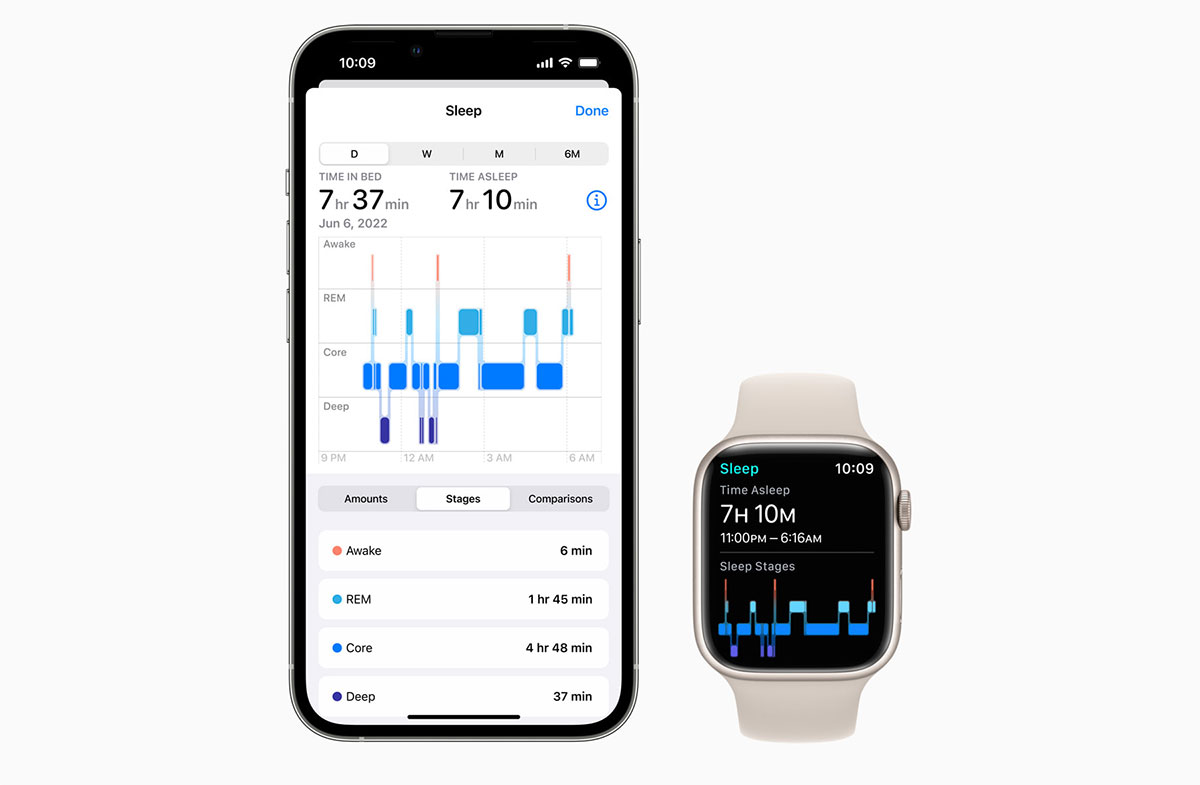
If you own an Apple Watch, take note that switching iPhones will require resetting your watch or it will remain paired with your old iPhone. Your Apple Watch apps and settings will be backed up to the Watch app on your iPhone before resetting. If you have health data, it’s essential to back up your iPhone via iCloud or using an encrypted iTunes/Finder backup since Apple cannot store personal health data in unprotected backups for legal reasons.
SanDisk 256GB iXpand Flash Drive Go for iPhone and iPad - SDIX60N-256G-GN6NE, Black
- Quick Start: Syncing Data to the New iPhone

The Quick Start feature is the most effortless way to transfer data to your new iPhone—it’s almost like magic! After selecting your country or region and adjusting text and icon sizes, you’ll reach the Quick Start page. Your new iPhone will automatically search for nearby devices. On your old iPhone, a pop-up will appear that says “Set Up New iPhone.” Follow the prompts, including pointing your old iPhone’s camera at your new device, entering your old iPhone’s 6-digit passcode, and optionally setting up the old iPhone for a child’s use.
- Setting Up with a Backup
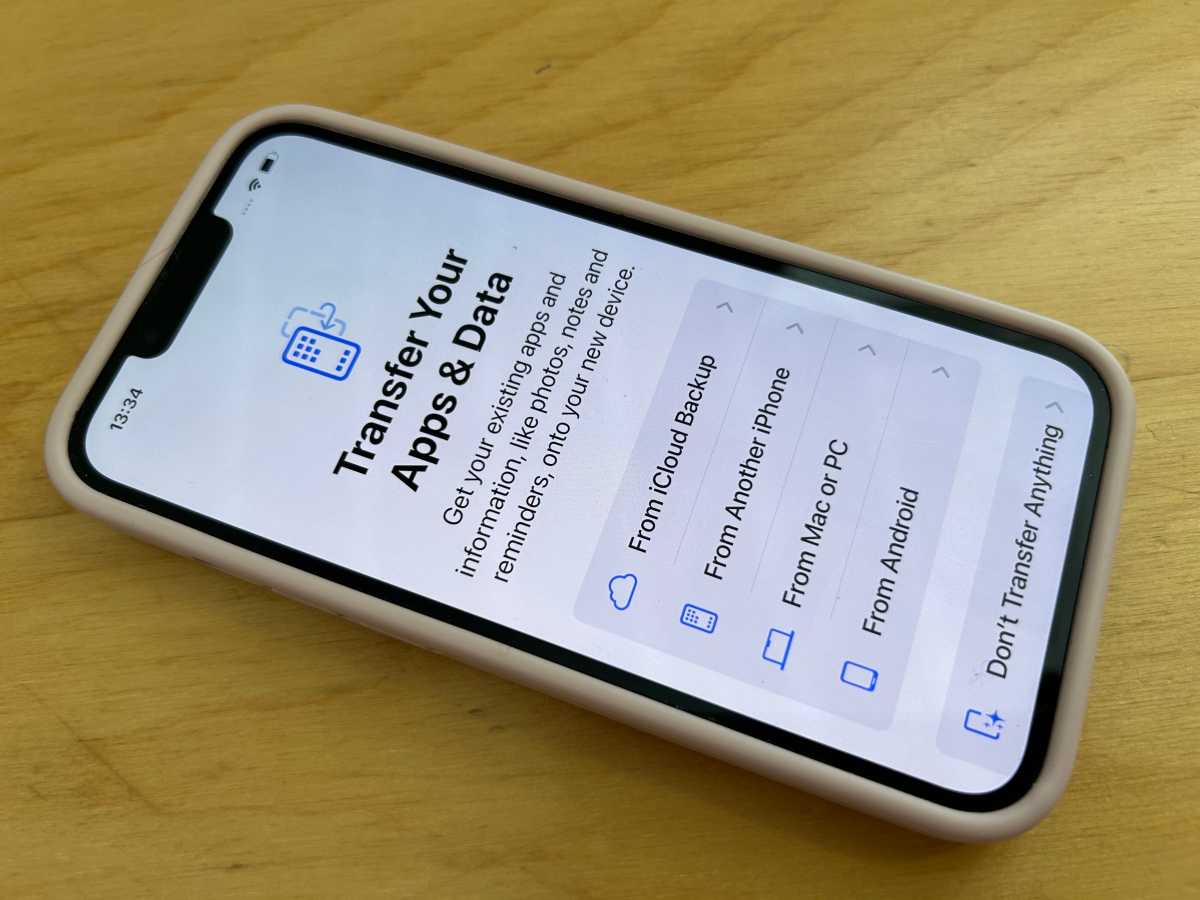
If the Quick Start option doesn’t suit your needs or you prefer not to leave your old iPhone inactive for a while, you can set up your new iPhone using a backup of your old iPhone. On the Quick Start page, tap “Set Up Without Existing Device” to proceed directly to the “Transfer Your Apps and Data” page.
- Configure Face ID and Apple Pay
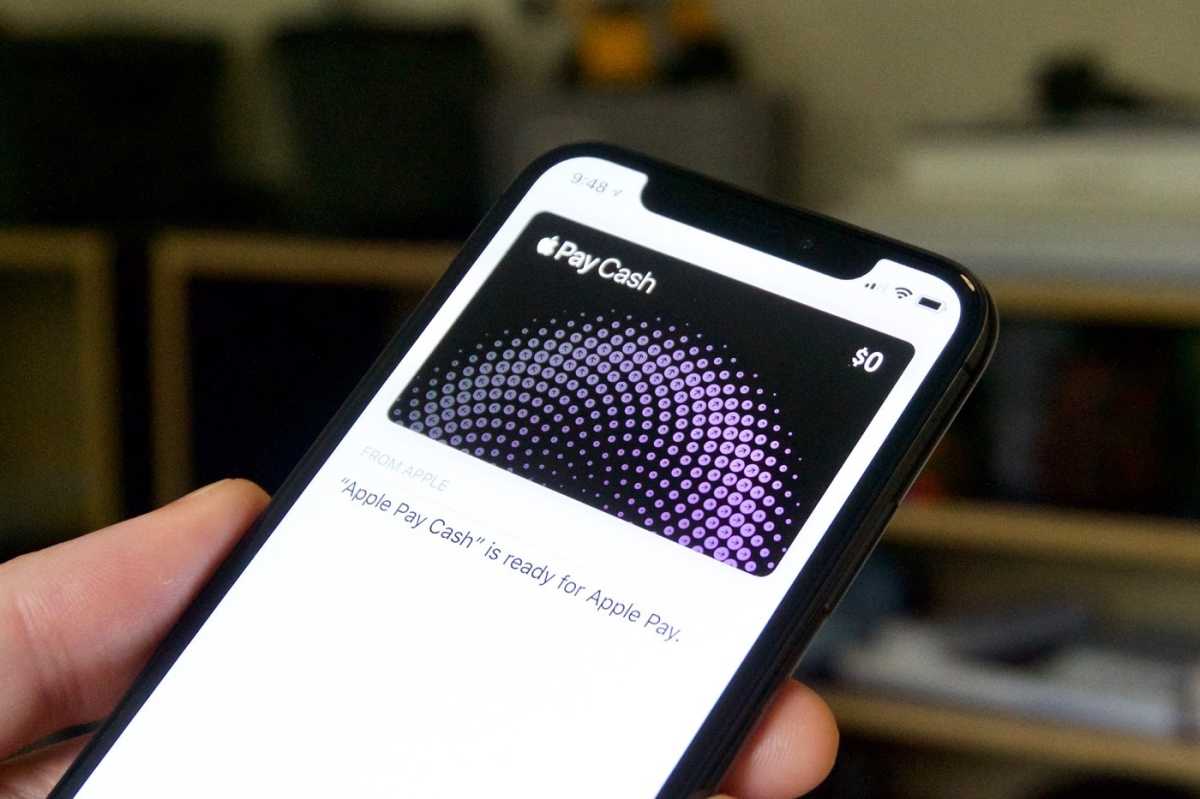
During setup, you’ll have the opportunity to scan your face for Face ID, which enhances your device’s security and streamlines unlocking. While you can skip this step and set up Face ID later, we recommend doing it sooner rather than later. Face ID offers top-notch security and swift device access, reducing the need for complex passcodes.
SanDisk 128GB iXpand Flash Drive Luxe for iPhone and USB Type-C Devices - SDIX70N-128G-GN6NE, Black
To configure Face ID, follow the on-screen instructions that guide you through turning your head in a circle a few times. It’s much quicker and more convenient than repeatedly pressing the home button to register a fingerprint.
- Charge It Up!

While your new iPhone may arrive with some battery charge, it’s a good idea to plug it in during setup to prevent unexpected battery depletion. Be sure to identify the type of charger your iPhone requires (Lightning or USB-C) and the corresponding power block or adapter. Alternatively, if you have a compatible wireless charging pad that supports the Qi standard, you can opt for wireless charging to eliminate cable clutter.
With your new iPhone now set up and ready to go, enjoy exploring its features and capabilities!
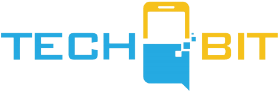









![Apple Watch SE (2nd Gen) [GPS 40mm] Smartwatch with Starlight Aluminum Case with Starlight Sport Band S/M. Fitness & Sleep Tracker, Crash Detection, Heart Rate Monitor](https://www.tech-bit.com/wp-content/uploads/2024/06/applewatchse2ndgengps40mmsmartwatchwithstarlightaluminumcase-360x180.jpg)





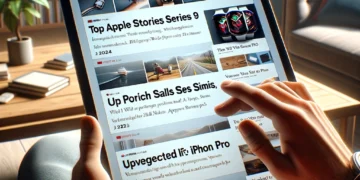






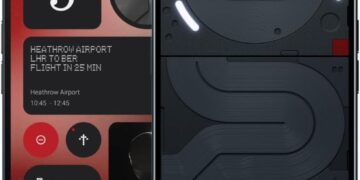


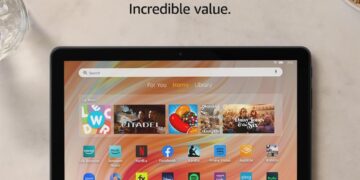
![Apple Watch Series 9 [GPS 45mm] Smartwatch with Midnight Aluminum Case with Midnight Sport Band S/M. Fitness Tracker, ECG Apps, Always-On Retina Display, Water Resistant](https://www.tech-bit.com/wp-content/uploads/2024/06/applewatchseries9gps45mmsmartwatchwithmidnightaluminumcasewith-360x180.jpg)



![Apple Watch Ultra 2 [GPS + Cellular 49mm] Smartwatch, Sport Watch with Rugged Black Titanium Case with Black Ocean Band. Fitness Tracker, Precision GPS, Action Button, Extra-Long Battery Life](https://www.tech-bit.com/wp-content/uploads/2024/10/applewatchultra2gpscellular49mmsmartwatchsportwatchwithrugged-360x180.jpg)